Section 6
Ask a coach for help
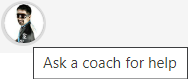
This option opens a pop-up for you to contact affiliated coaches.
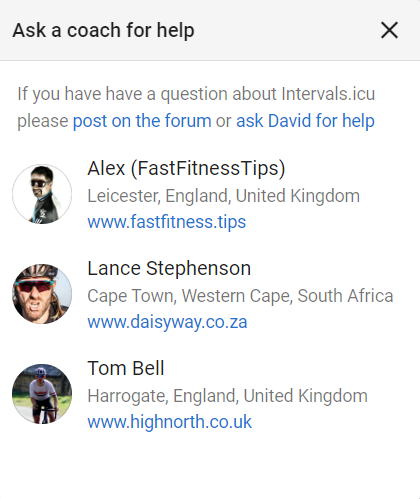
Section 6
Ask a coach for help
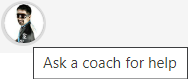
This option opens a pop-up for you to contact affiliated coaches.
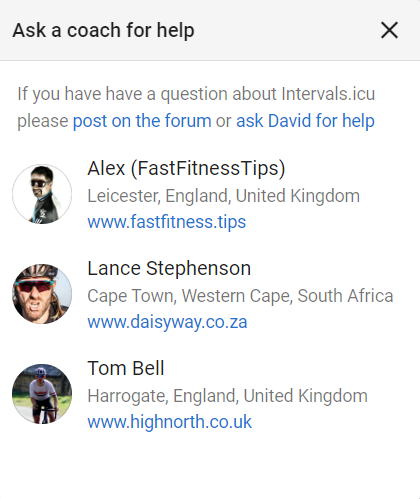
Section 7
Options
Quite a lot of features here, so updated posts will be required.
Search for activity
Allow you to search for activities by the activity name, eg. Temp will list all tempo workouts.
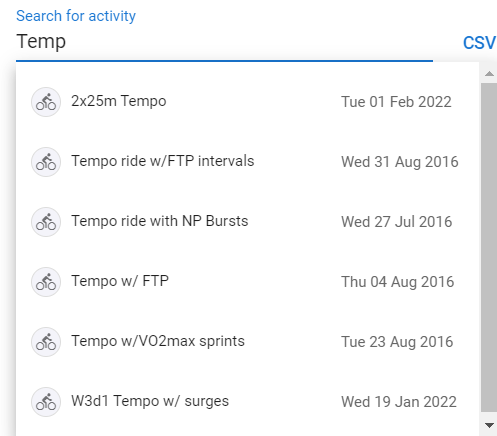
Clicking on CSV allows you to download all activities
Normal, Compact or Minimal
Allows you to change the amount of information displayed on the Activities page.
Normal
Compact
Hides intervals, duration and average power
Minimal
Hides intervals, duration and average power
Hides additional info like ride name, source data and in some cases the compliance to plan.
Colors | Wellness | Weather
Drop down options reveals additional information and options
This will be covered in specific posts
Tick boxes
This allows you to show/hide information on each day on the calendar.
This will be covered in specific posts.
Add calendar
This allows you to link a 3rd party calendar to your account, eg. your Outlook, iOS or similar.
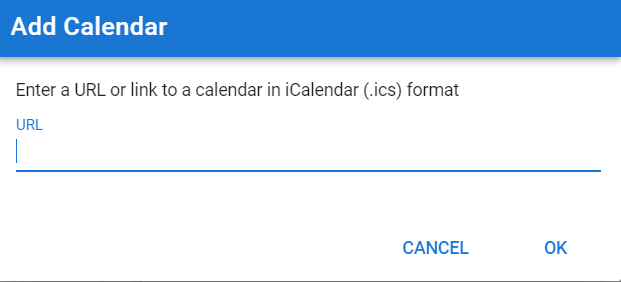
Export Calendar
This allows you to export your calendar in Intervals.icu to another 3rd party calendar.
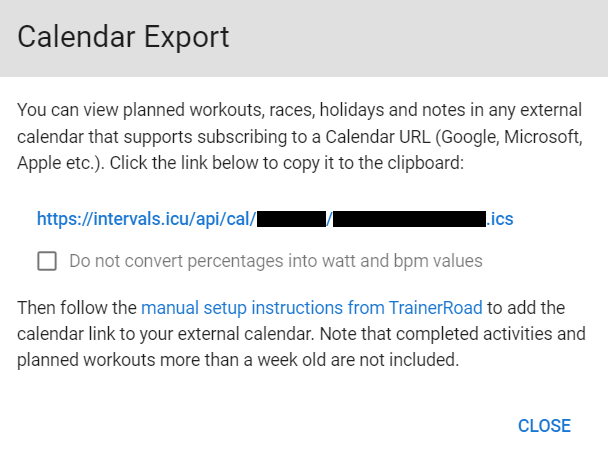
Section 8
Upload
Clicking on the Upload button allows you to upload any activity to your account.
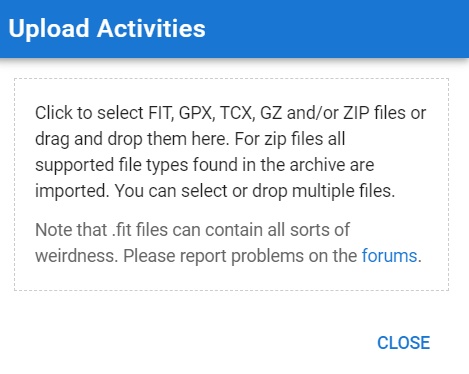
Drag and Drop, or click to select a file from your computer’s folder(s).
Section 9
Option to go to a specific date.
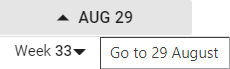
Click on the grey block, eg. AUG 29, it will open up the next 2 weeks on your calendar.
On the calendar, the past is below the current week, while the future is above. There have been requests to swap this around, similar to other apps, but it’s currently hard-coded as current.
Repeated clicks on the date bar, will open up the next 2 weeks on each click.
Section 10
Notes section
If notes are loaded for 2 or more days, they will appear above the week, eg. Base3 (red) and Test note (green) appear in week 32.
This applies to Notes, Holidays, Sick, Injured and can be custom coloured for easy identification.
Clicking on the note allows you to delete, mark done, edit or simply close the notes.
Section 11
Weekly totals
This section can be viewed across the top of week, or to the left.
Change this in the Options menu (section 7) by ticking the option Show weekly total on top depending on your preference to view information on screen.
![]()
What can be viewed in this section? From left to right:
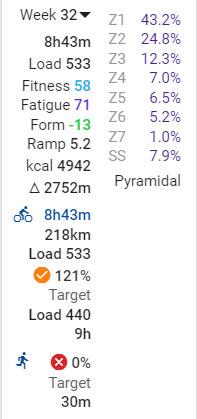
This is the view when Show weekly totals on top is not selected.
Clicking on the weekly summary, the following view is shown with additional options and information:
Clicking on Biking will allow the following options:
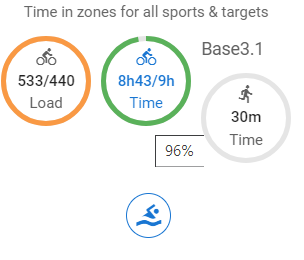
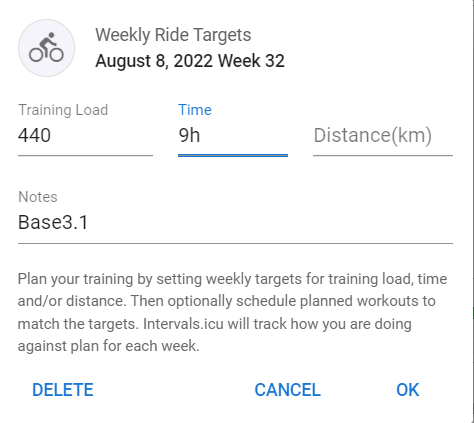
For week 32, you can add the planned Training Load, Time or Distance as well as a note.
Your progress against the plan will be viewed in the weekly summary, eg. 121%
Section 12
Wellness & Weather information
This section will only cover Wellness information. The weather information is discussed in section 15.
The information appears in order, from top to bottom, as follows:
1. WELLNESS INFORMATION
Clicking on the date will allow you to add an entry. Besides workouts and activity data, you can also add Wellness Data
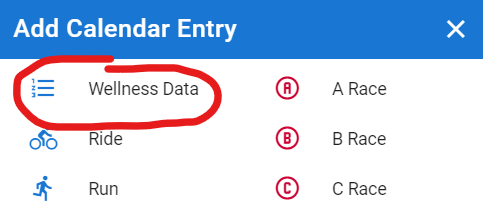
Here you can add (left to right, top down):
Below that, you have the 1-4 rating for the following:
Lastly, a space for comments

Fields is a dropdown menu that allows you to select what information you want to see on the activities page. Simply tick/untick the options
OK & NEXT will take you to the next day’s entry, so you don’t need to close, go to the next day and open the menu again.
CANCEL simply closes the page without saving
OK saves and closes.
2. DISPLAYING THE INFORMATION
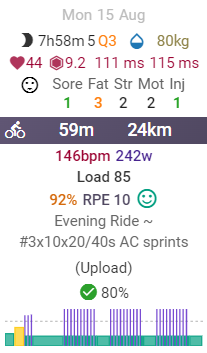
On the calendar page, for one day, it can show you the summary information in graphic/numerical form at the top of the day’s entry.
Most of this data comes from the HRV4Training app that I use every morning.
More information about HRV can be found here.
If this data is missing, it’s not completed, or the upload from HRV4TRaining via Dropbox hasn’t been done. Not all the scores are completed in HRV4Training, eg. Weight, Stress, Mood, Injury and Hydration. This could come from other sources, or simply completed on the Wellness pop-up (section 12).
Section 13
Planned and Actual Ride data
This section view will change depending on the setting you have chosen in OPTIONS (section 7).
The default view (for me) is Compact, and if I want more information I will click on the workout to see the more detailed view.
So let’s look at one day, and the information you can see:
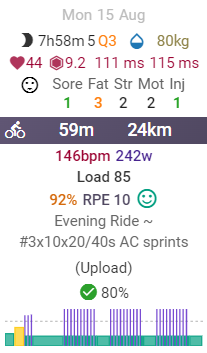
RIDE SUMMARY - with colour bar
The next section shows the ride plan, as well as ride data (if completed). It could also be blank, or it could show notes. Below represents a ride with a paired workout:
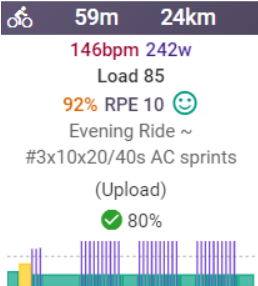
This will change depending on the view selected, eg. Normal, Compact and Minimal
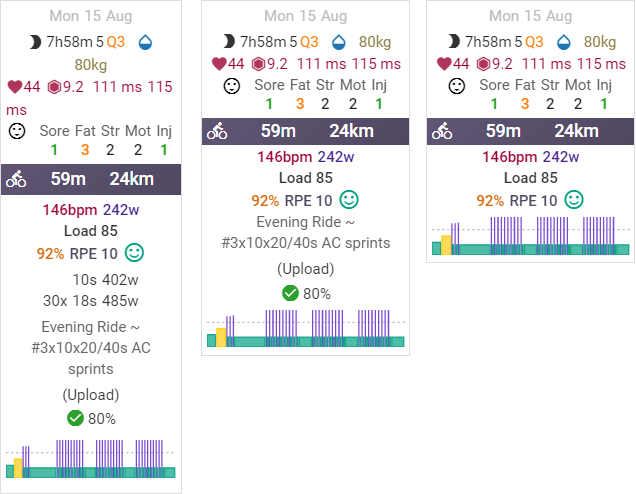

The icon shows the activity type, eg. Run, Ride, Strength, Swim, etc.
Duration is next, in hours and minutes.
Distance is the on the right side of the colour bar.
The colours can be changed in OPTIONS (Section 7), as follows:
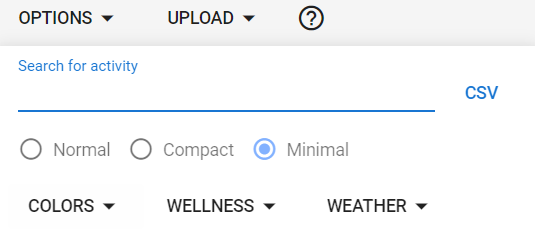
Options available or custom colour, based on intensity, RPE or Load.
There are custom settings options for Intensity and Load, whereas RPE is set at 1-10 only.
Further options allow you to tick (show) or untick (hide) the following options:
DEFAULTS returns the settings to the normal, i.e. no colour based on Intensity, RPE nor Load.
CANCEL closes and doesn’t save
OK closes and saves your changes
3. RIDE DATA
Clicking on the ride data opens the workout summary view, which will be covered in Section 16, below.
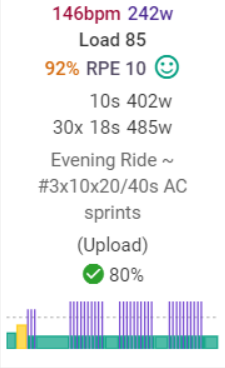
Depending on the view selected, you will see less/more information. In the Normal view, you will see:
Section 14
Notes, and/or planned workouts with no completed workout
Occasionally, one would miss a workout and it would show the 0% compliance.
Notes made, as also showing in this section below the Weather, Wellness and Ride data.
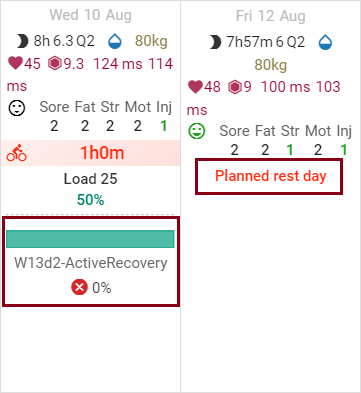
Example of a Note for “A Planned Rest Day”.
Notes for a single day will be displayed under the workout, while Notes spanning 2 or more days will be displayed above the daily calendar entries (covered in section 10, above).
Section 15
Weather Information
Clicking on the weather information opens up a summary of the weather information for your chosen place. It is possible to have more than one location set, but does add more data to the day entry.
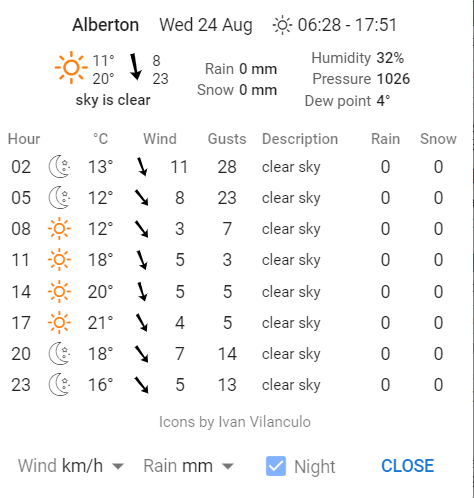
Other settings
![]()
Wind Speed can be set to:
Rain can be set to:
Under OPTIONS (section 7) you can setup the weather for your preferred destinations.
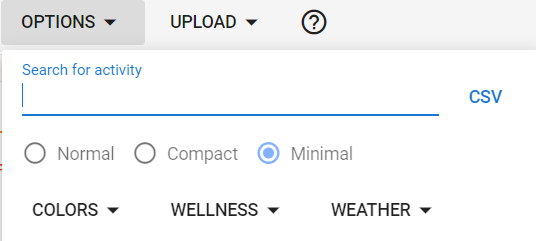
Click on OPTIONS > Weather it will open this pop-up view:
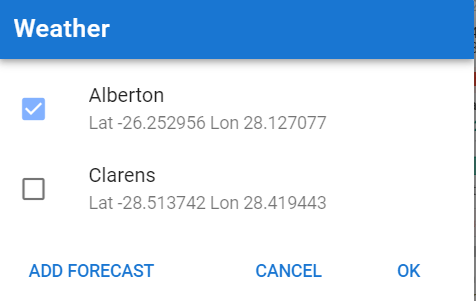
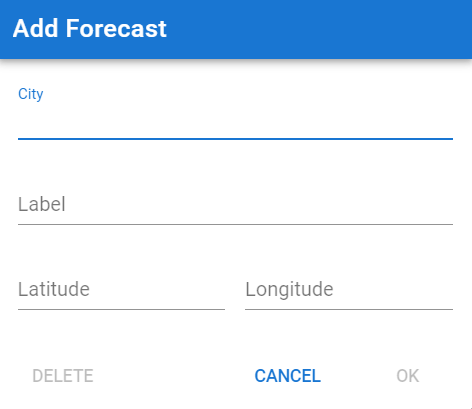
Examples of City names, with one or more options:
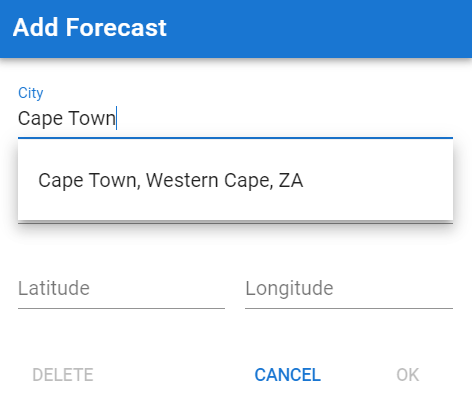
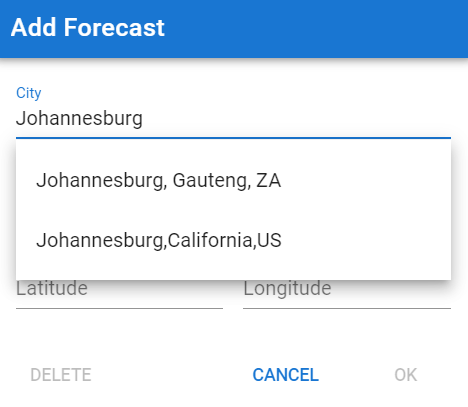
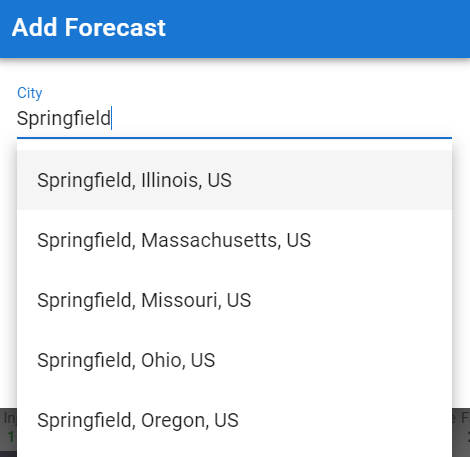
More than one destination can be saved, then you can tick/untick locations based on when you’re travelling.
Section 16
Workout Builder basics
There is a thread dedicated to the Workout Builder, but has a lot of comments in-between the vital information. This section will touch briefly on the basics:
Before starting, let’s understand what is displayed once the workout is ready to be saved.
Click on the day for the chosen activity, then select the workout type, eg. Run, Ride, Swim, etc.
HEADER SECTION
Enter the workout description, eg. 4x8m threshold
The colour can change based on your preference.
The date can be changed if you clicked on the wrong day when adding the entry.
An optional time can be used
Type: Ride, Run, Virtual Ride, Swim, etc.z
Duration and Load can be entered here, if known, or the steps in the next section can calculate it for you.
WORKOUT SECTION
There are two ways to build a workout:
WORKOUT SYNTAX - Updated on 06/01/2025
*Workouts need to be in the same unit of measure, eg. all power, all HR, all pace, and not a mix of units. Additional information can be added, eg. text, duration, intensity and cadence (optional).
Clicking on ADD STEP opens a user-friendly prompt, which is divided into 10 sections. The category will be Workout (default setting):
The combination of these options (listed above) will show in the Description area of the calendar entry.
TYPE OF INTERVAL – select from these options. This applies to Power, HR and Pace:
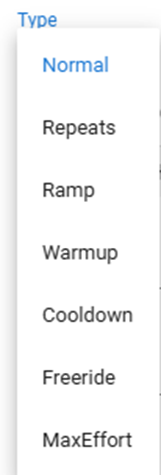
DURATION
Expressed in three units or time, namely:
a. h = hours
b. m = minutes
c. s = seconds
The format can be written as a singular unit only, or as multiple units, as the examples below show:
• 45s = 45 seconds
• 90s = 90 seconds
• 1m30s = 1 minute and 30 seconds (which is also 90 seconds)
• 90m = 90 minutes
• 1h30m = 1 hour and 30 minutes (which is also 90 minutes)
DISTANCE
a. Can only be used in Km
b. Used in conjunction with Pace (please correct me, if wrong, as I don’t use this field).
4-7. Unit of measure need to be the same, eg. all power, or all HR, from the following options:
POWER
When using Power, there are ways to measure the power relative to a known value/range, eg. %FTP (80%), %FTP range (Z1-Z2):
Once selected, there are a number of sub-options (targets) to choose from, depending on the unit of measure selected, eg. using target power (Garmin only) has these options:
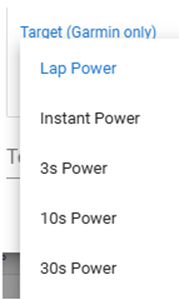
• Lap Power is the lap average, and has no specific text. It changes when a new lap is activated.
• power=1s Instant Power (current power, that changes every second)
• power=3s Power (3 second average)
• power=10s Power (10 second average)
• power=30s Power (30 second average)
Note: When using HR as the target, it has to show HR or LTHR after the options (below), otherwise it defaults to Power, eg. 80% HR is 80% of maxHR, and 80% LTHR is 80% of LTHR.
Once selected, there are two sub-options (targets) to choose from For Garmin only), which is Instant HR (beat by beat change) or Lap HR (average for the current lap.
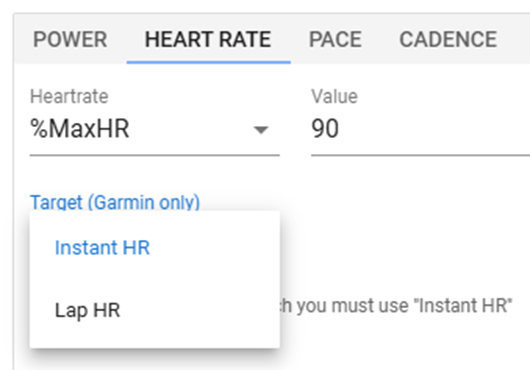
PACE
When using Pace, there are ways to measure the Pace relative to a known value/range, eg. %Pace (80%), %Pace Range (80-90%). These need to be setup in settings, if not already done:
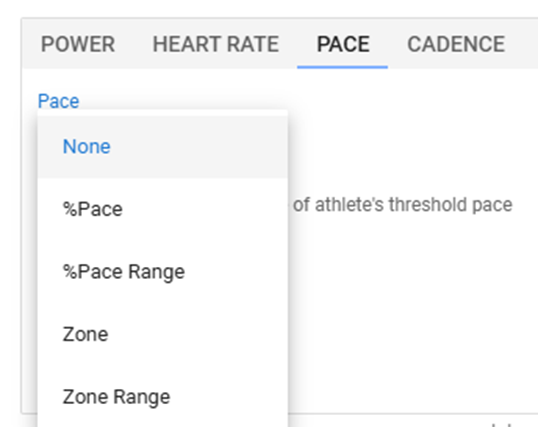
a. None – lists as the duration entered, eg. 5m
b. %Pace – a fixed % of your threshold pace eg. 80% Pace
c. %Pace Range – a range % of your threshold pace, eg. 80-100% Pace
d. Zone – a fixed zone (as per your pace settings on the Settings page), eg. Z1
e. Zone Range – a zone range (as per your pace settings on the Settings page), eg. Z1-Z2
CADENCE
a. Used in conjunction with Power (cycling) as a target cadence value.
b. RPM is the unit of measure, i.e. revolutions per minute.
c. Can be one value, eg. 100rpm or a range, eg.100-110rpm
INTERVAL INTENSITY – each selection (4-7, above) has sub-options to choose from.
Custom TEXT you can display on the device (GPS) or on screen, eg. Zwift, TP Virtual, etc.
Example = high cadence, low force
INTENSITY - select from the list,or use Auto (default):
I’m struggling to see where to change the time in zones on the Calendar page to HR. Can anyone help? Many thanks!
In settings, you set the priority to determine load. Based on that selection, the TIZ in the summary will show.
Awesome! Many thanks for coming back to me so soon.
Hi! To find out what I can do, say @discobot display help.
I currently know how to do the following things:
@discobot start {name-of-tutorial}
Starts an interactive tutorial just for you, in a personal message.
{name-of-tutorial}can be one of:tutorial, advanced tutorial.
@discobot roll 2d6
3, 6
@discobot quote
Talk doesn’t cook rice. — Chinese Proverb
@discobot fortune
You may rely on it
Hi,
How do you exit columns mode on mobile site? Appears to be no way?
You mean switching from list view to calendar view?
On most phones, you need to rotate the phone to get landscape view. Then the icons will show.
It´s a space issue.